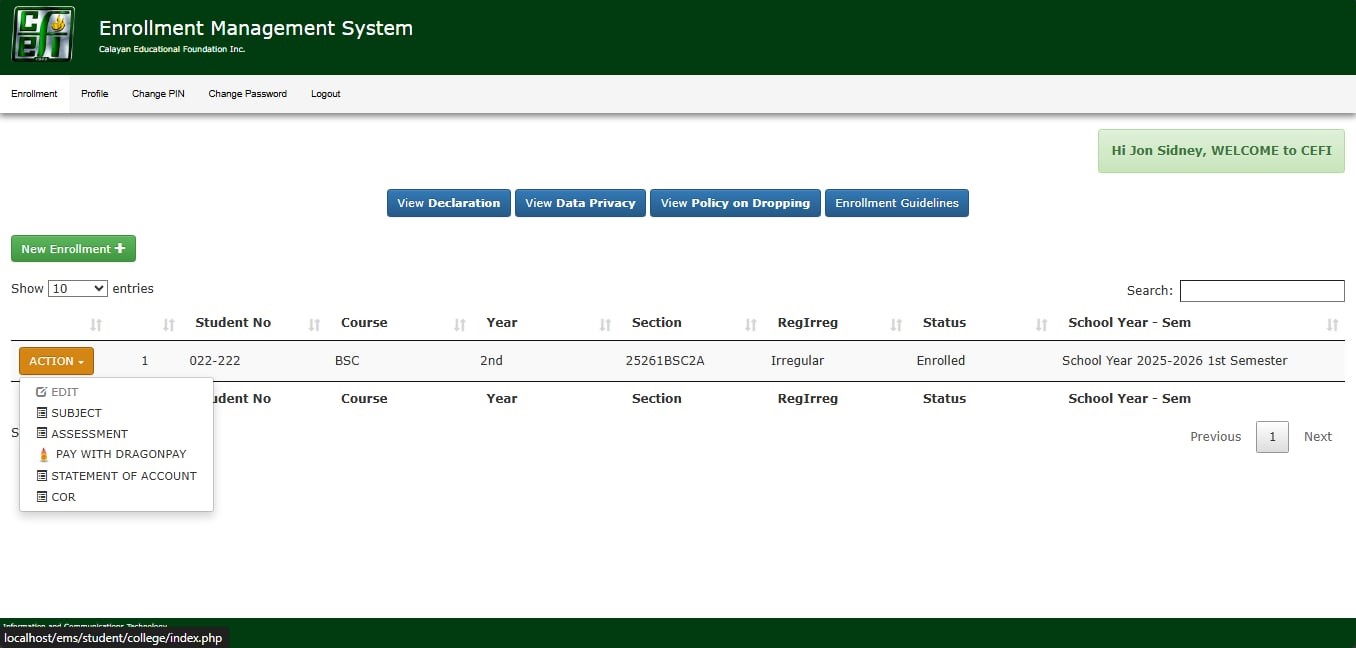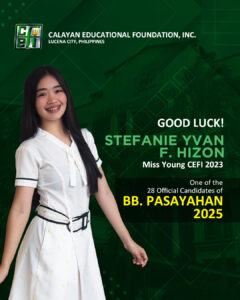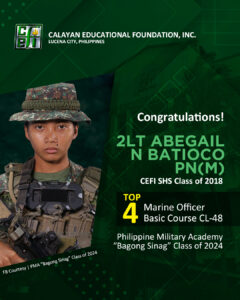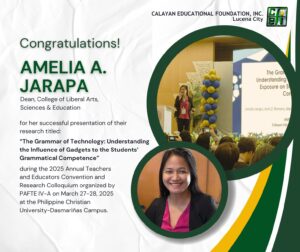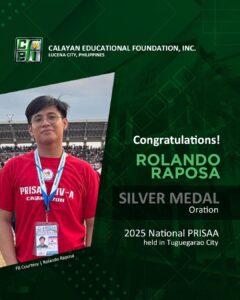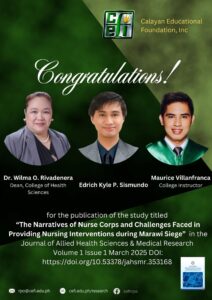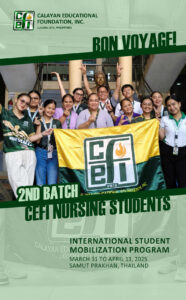ENROLLMENT PROCEDURE - COLLEGE
Step 1: Access the Enrollment Management System (EMS) through https://enrollment.cefi.edu.ph/ and select the Enrollment Level (College|Elementary | Junior High | Senior High)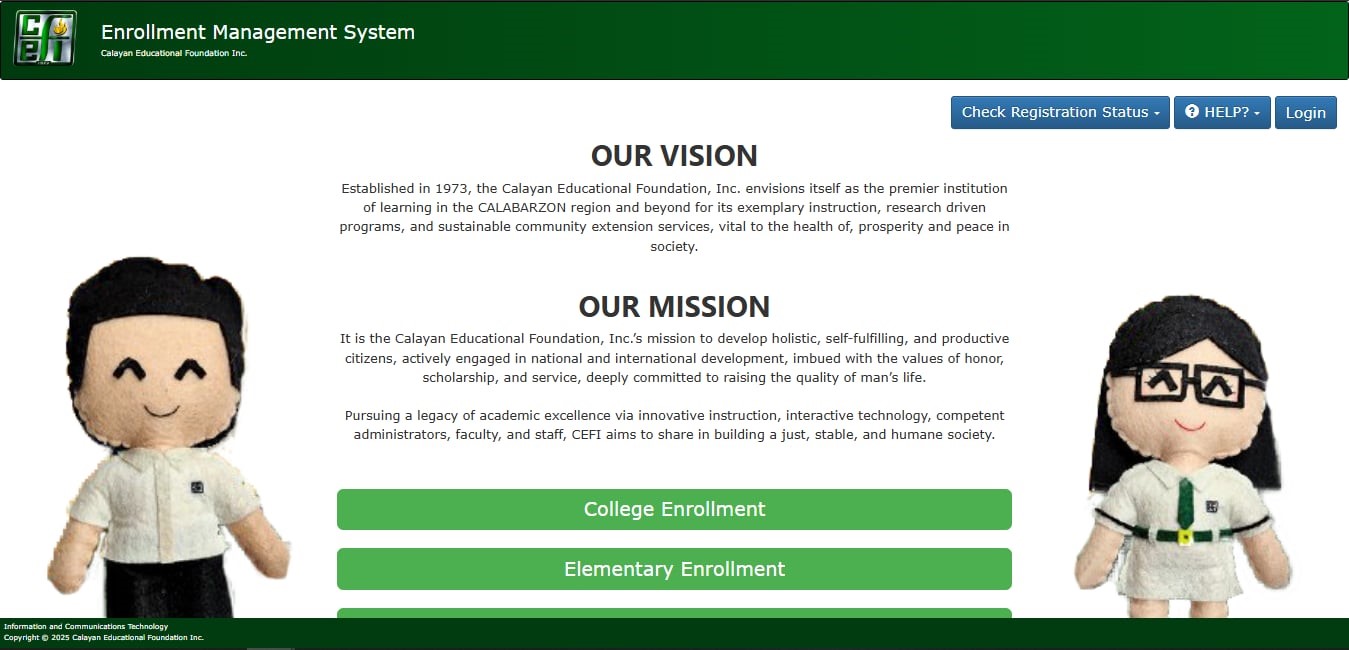
Step 2: Fill out the Admission Form and click SUBMIT.
Once your submission is successful, you will see the message below.
IMPORTANT: Make sure to take note of your reference number to check your registration status.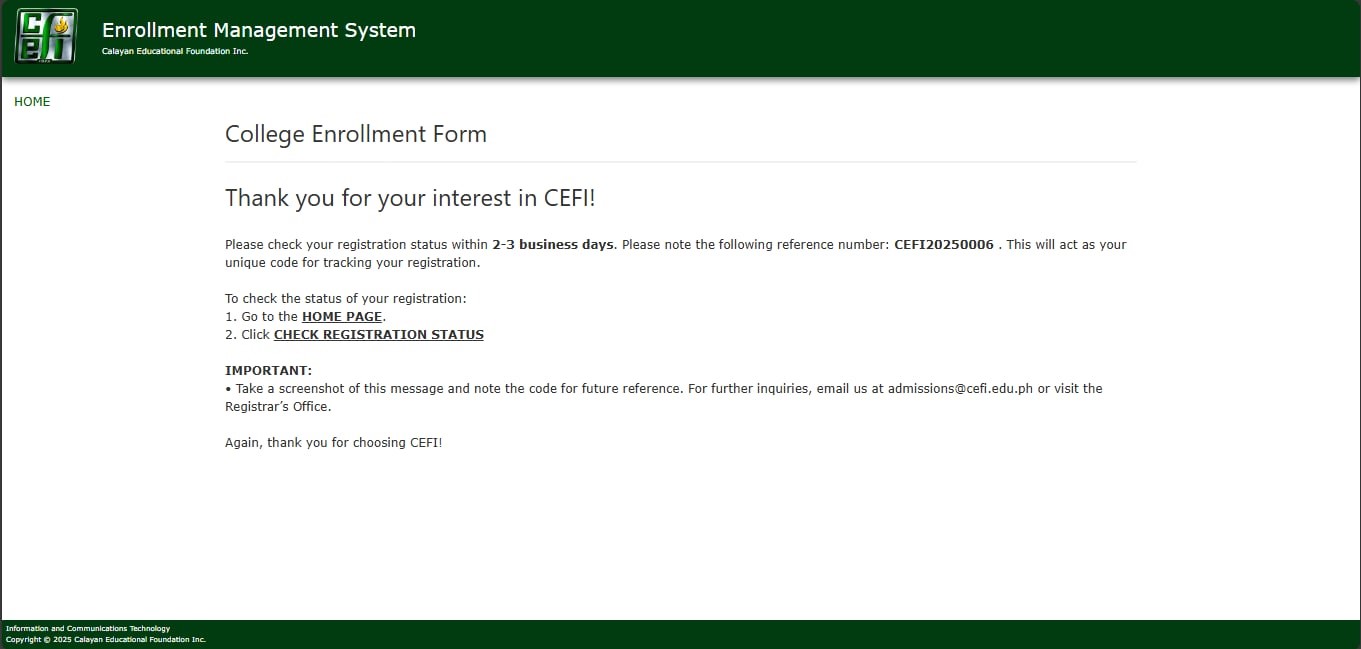
STEP 3:
- To check the status of your registration, go to the Home Page of EMS and click on Check Registration Status.
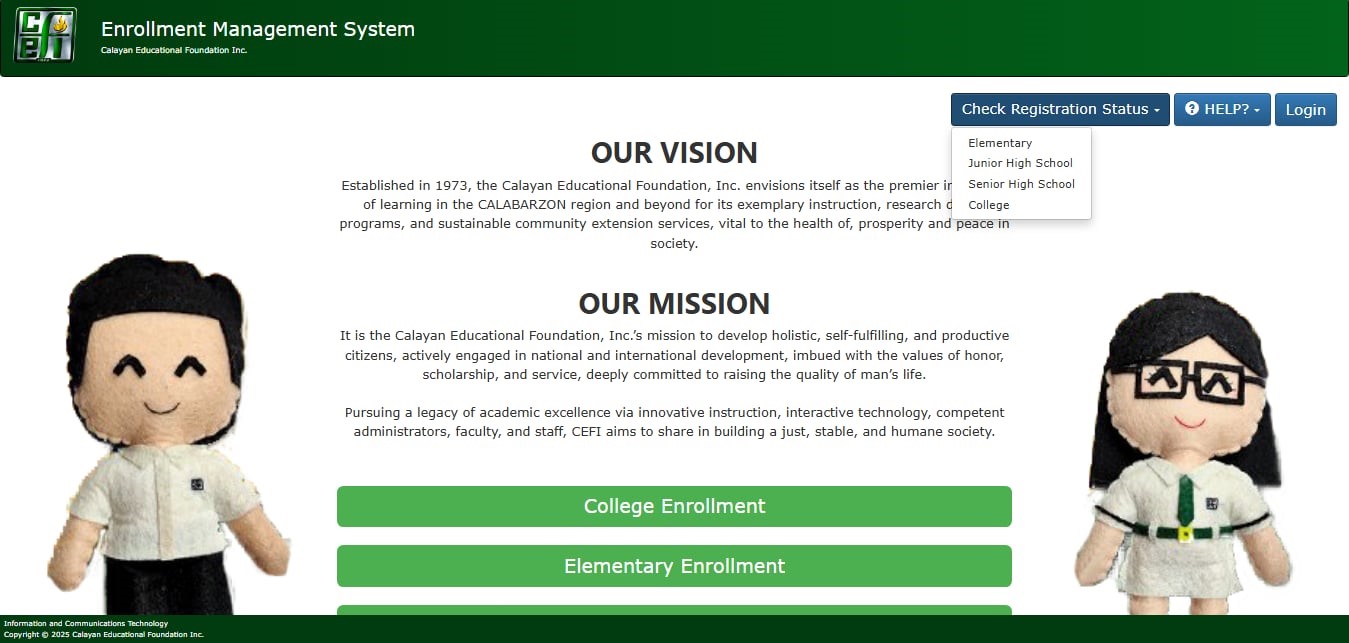
STEP 4: Once admitted, you will be provided with your username and password.
- Log in to EMS using your credentials.
- To create an enrollment ledger, click on the NEW ENROLLMENT button.
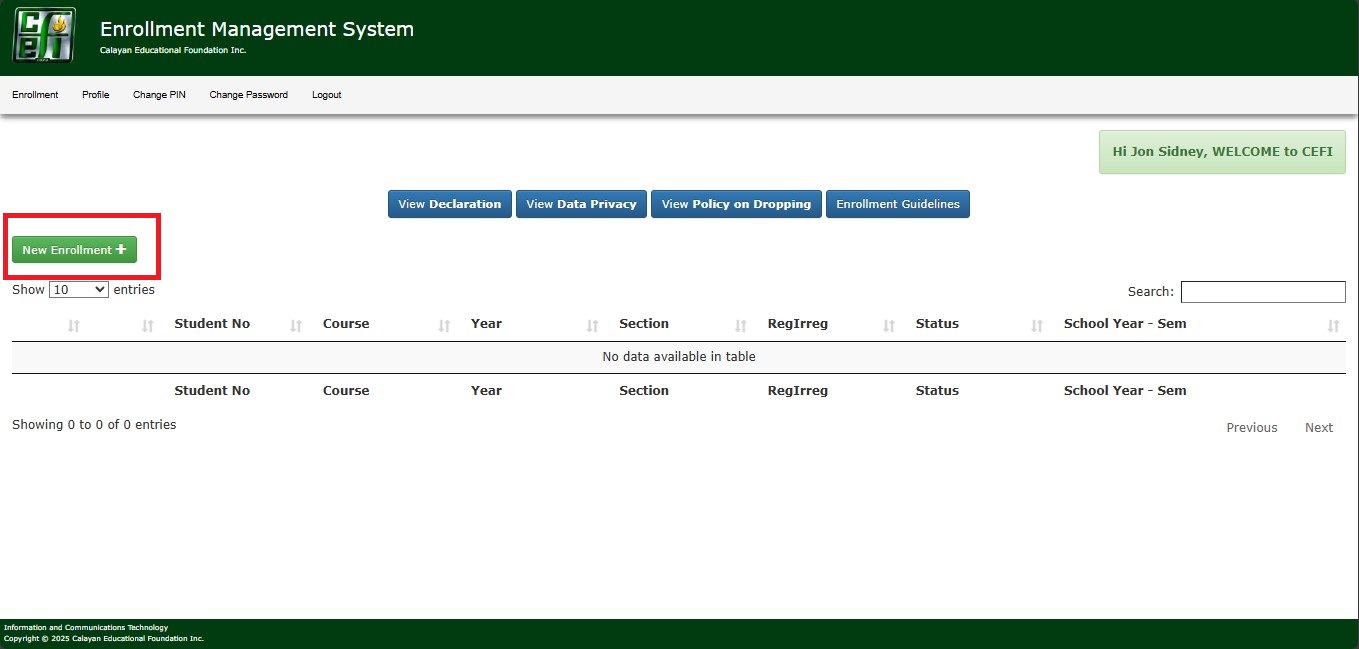
4.1 To add subjects, click action then subject.
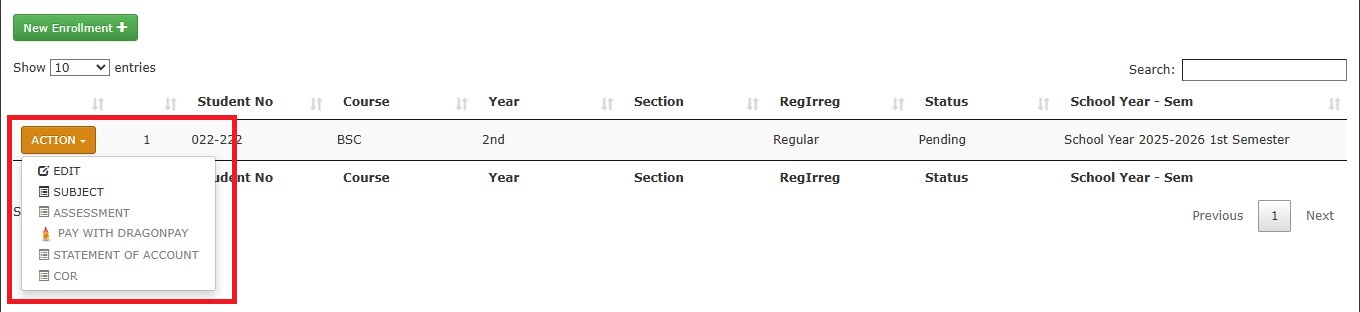
4.2.A For Students – Regular Subjects/Block section
Select a block section and click Enroll Subjects Above.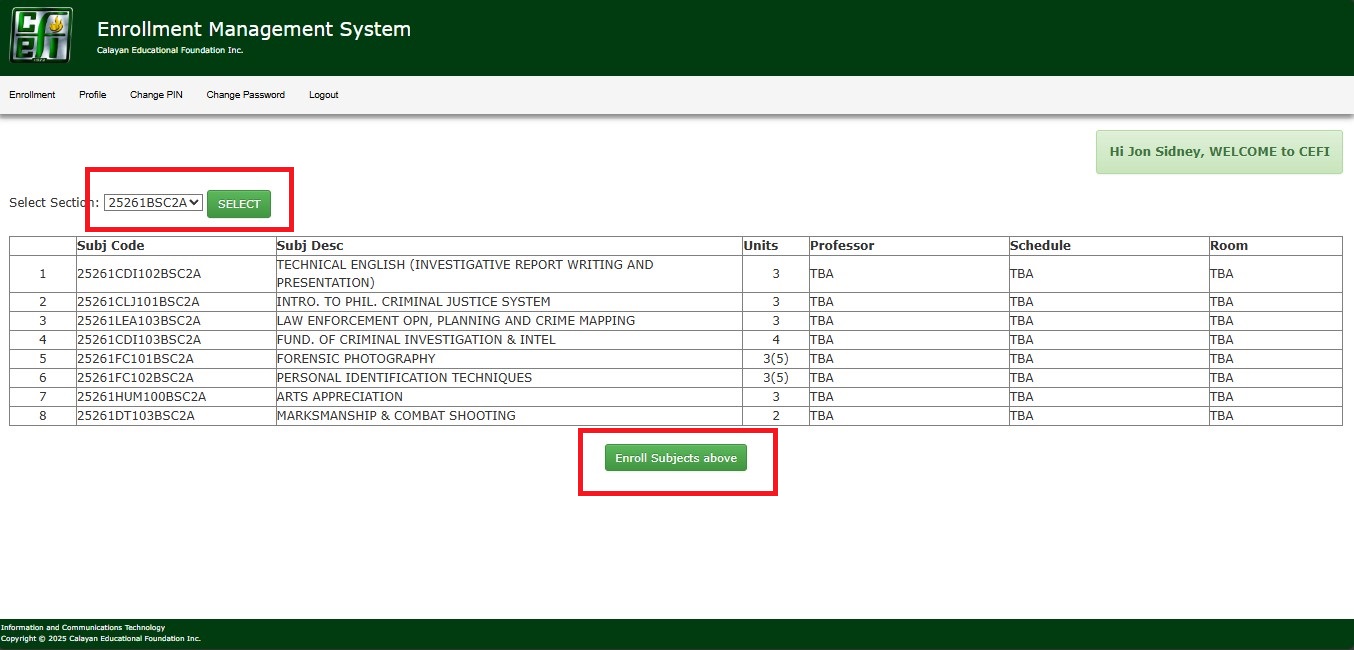
4.2.B For Students – Irregular Subjects
Add a subject by searching for the subject code or description, then click ENROLL button.
STEP 5: Wait for the approval of enrollment ledger by monitoring the status of your enrollment ledger.
- PENDING – Not yet approved by the Dean and Registrar
- ENDORSED – Endorsed by the Dean
- APPROVED – Approved by the Registrar
- For Continuing and Returning Students: The Registrar will approve your ledger once your online clearance is completely signed.
- For New/Transferee Students: The Registrar will approve your ledger once hard copies of credentials are submitted.
- Once status is “APPROVED” you may proceed with the payment.
Payment Options:
Option 1: Over the Counter (KAT Ground Floor)
Note: Payment will be immediately reflected in the Enrollment Management System (EMS).Option 2: Online Payment using the DRAGON PAY.
– Login to your account, click action then pay with dragon pay.
Note: Payments will be reflected on the same day if received on or before 4 p.m. during business hours. Payments received after 4 p.m. and weekends will be processed the next business day.
STEP 6: Check your enrollment status at the portal. It should display ENROLLED.
To print a copy of your Assessment, Statement of Account, and Certificate of Enrollment (COE):
- Click the Action
- Choose the document you want to print.
- Click Print.